Confirmation Emails
A confirmation email is sent to a form user once they submit a form.
Default confirmation email
When a new form is created a confirmation email is created by default. To edit this confirmation email follow these steps:
- From your dashboard select a website > form name > email settings
- In the confirmation panel select "Confirmation Email"
New confirmation email
To add a new confirmation email to your form follow these steps:
- From your dashboard select a website > form name > email settings
- In the confirmation panel select the "add email" button
Set Up confirmation email
The first step is to fill out the following fields.
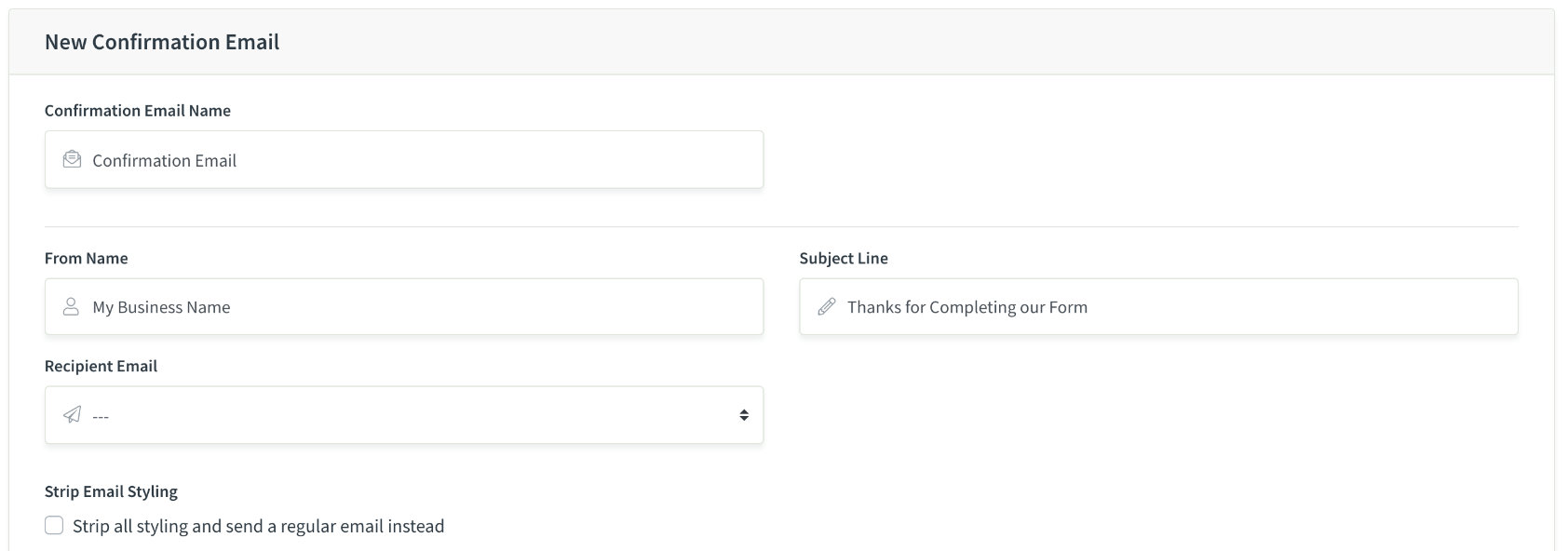
| Field | Description |
|---|---|
| Confirmation Email Name | A descriptive and unique name for your confirmation email |
| From Name | The from name a user sees in their inbox. |
| Recipient Email | Select the email field from your form to use the submitted email address to send the confirmation email to. |
| Subject Line | The subject line you wish to see in your inbox. You can personalize it using form fields. |
| Strip Email Styling | Send unstyled emails. For more detail see unstyled emails. |
The second step is to edit the content of the confirmation email. See the email editor page to find out more information on how to use this section.
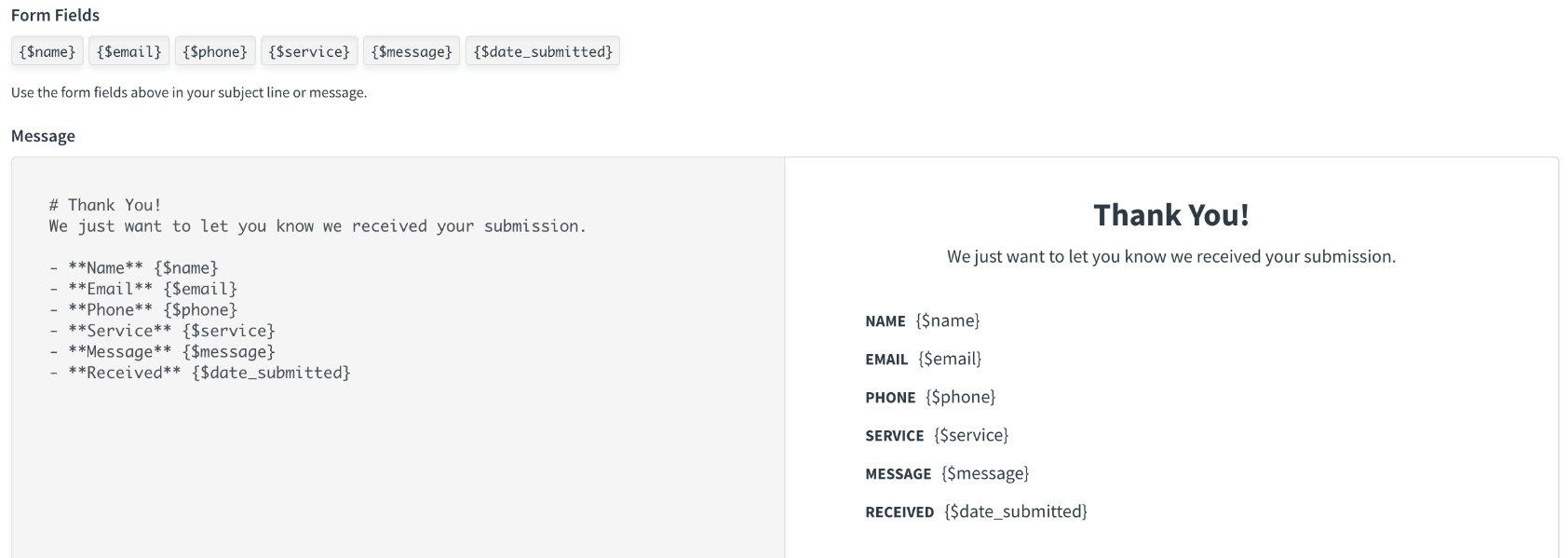
Conditional email logic
See the conditional email logic page to use this feature for your confirmation emails.
Update confirmation email
The form fields on a confirmation email has to be updated when the following changes occur on your form:
- A field is removed
- A field name is changed
- A new field is added
Notice anything wrong in our docs? Let us know.
